【Excelピボットテーブルの使い方】複雑な計算ができるピボットテーブルを使いこなそう

Excelを使っていると、「ピボットテーブル」という言葉を耳にすることがありますが、何だか難しそうな気がして触ったことがないという方は多いのではないでしょうか。ピボットテーブルは上級者向けで難しいというイメージがありますが、実はとても簡単です。

ピボットテーブルを使いこなせば、大量のデータも一瞬で処理できるようになります。今回は、ピボットテーブルの使い方を、初心者向けに丁寧に説明していきます。ピボットテーブルを使いこなして、Excelの作業をもっと便利にしましょう。
関連記事
【Excelピボットテーブルの使い方】初心者も今さらの方も必見!集計に便利なピボットテーブルの基本①:ピボットテーブルとは

ピボットテーブルとは、データの集まりの中からまとめたい項目を選んで表を作る機能です。何となく難しいイメージがありますが、複雑な数式や関数を使わずクリックだけで作成できるので、むしろExcelが苦手という方や初心者の方にも扱いやすいと言えます。
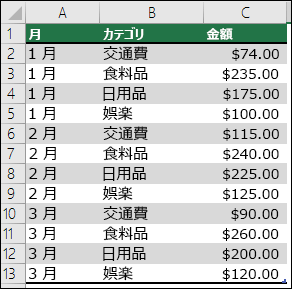
引用: https://support.content.office.net/ja-jp/media/195a25ed-8156-4b27-bda6-ca7a367c5c28.png
例えば、上記のようなデータを打ち込んだだけの状態のリストから何かを読み取るのは難しいですよね。こういったリストをピボットテーブルにすれば、月別・カテゴリ別の集計表を簡単に作ることができます。
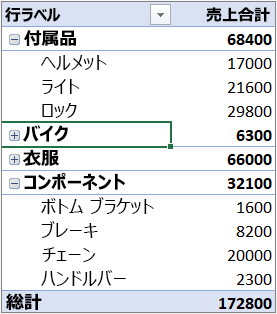
引用: https://support.content.office.net/ja-jp/media/df21e682-db89-4e4c-bec1-da09e5201642.png
ピボットテーブルを使うと、上記のような集計表をクリックだけで作成することができます。各行と列の交差部分に集計値がくる集計方法をクロス集計と言いますが、ピボットテーブルはクロス集計が簡単に行える機能だと言うことができます。
クロス集計では、例えば上記の表だと「月別に出費の内訳を知りたい」といった場合に最適な集計になります。複数の項目を組み合わせてデータを集計することで、データが把握しやすくなったり、分析しやすくなったりします。
【Excelピボットテーブルの使い方】初心者も今さらの方も必見!集計に便利なピボットテーブルの基本②:元になるデータを用意する

ピボットテーブルを作成するには、元になるデータが必要です。元データに空白の行や列があるとエラーになったり思うような集計表にならなかったりするので注意しましょう。また、ピボットテーブルには項目名が必要なので、表の1行目に項目を入力し、データは2行目から打ち込むと良いでしょう。
データを入力するときに、半角・全角、ローマ字の大文字・小文字などをしっかり統一することもポイントです。これらが統一されていないと別のものみなされ、集計が上手くいきません。
【Excelピボットテーブルの使い方】初心者も今さらの方も必見!集計に便利なピボットテーブルの基本③:ピボットテーブルの作成
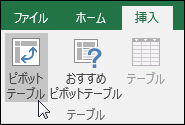
引用: https://support.content.office.net/ja-jp/media/34733500-39f9-48ca-b14b-213d190a4fb9.png
Excelでピボットテーブルを作成するには、元データ内の任意のセルをクリックし、タブの「挿入」→「表」→「ピボットテーブル」の順にクリックします。2013以降のExcelには「おすすめピボットテーブル」という機能があるので、ピボットテーブルがよく分からないという方は使用してみても良いでしょう。
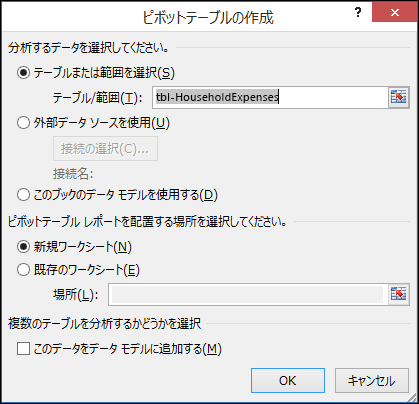
引用: https://support.content.office.net/ja-jp/media/f1725140-22e7-47fc-af6c-9ba5aeba88a9.png
「ピボットテーブル」をクリックすると作成ポップアップが表示されますが、基本的にはそのまま「OK」をクリックします。「OK」をクリックすると、指定したワークシートに空のピボットテーブルが作成され、フィールドリストのポップアップが表示されます。
【Excelピボットテーブルの使い方】初心者も今さらの方も必見!集計に便利なピボットテーブルの基本④:集計したい項目を選ぶ
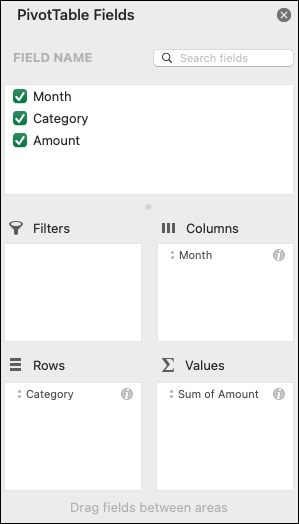
引用: https://support.content.office.net/ja-jp/media/d8e0bf76-0992-4666-b693-04fbe4225836.png
ピボットテーブルを作成するには、3つの項目を選択する必要があります。デフォルトでは数値以外の項目は行に、日付や時刻の項目は列に、数値は値の範囲に自動的に設定されますが、手動でドラッグ&ドロップして項目を入れ替えることができます。
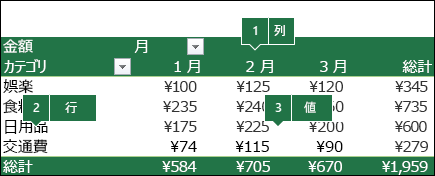
引用: https://support.content.office.net/ja-jp/media/76d9a8fe-5d87-47cd-a69e-d919e4f2d9c7.png
行が横にくる項目、列が縦にくる項目、値はその間に表示されるデータです。間違えてもワンクリックで変更できるので、よく分からないときはひとまず作成してみましょう。
【Excelピボットテーブルの使い方】初心者も今さらの方も必見!集計に便利なピボットテーブルの基本⑤:パーセント表示にする
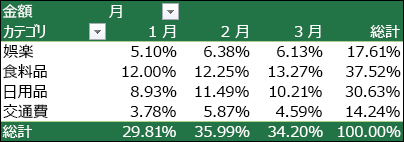
引用: https://support.content.office.net/ja-jp/media/47b54356-0ebf-462c-9b92-3d184a11d056.png
ピボットテーブルの値は、集計方法や計算の種類を変更して表示することができます。例えば、集計値ではなくパーセントの比率で表示すると、便利に活用できる場面が多いでしょう。
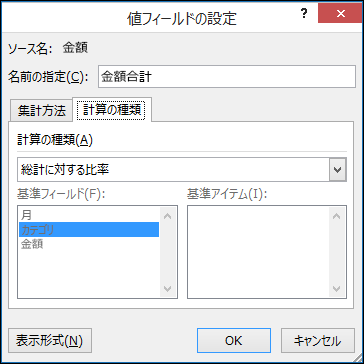
引用: https://support.content.office.net/ja-jp/media/21201fa4-d063-4c4d-b94b-a78172a116f1.png
値を比率で表示するには、ピボットテーブルを右クリックして、メニューから「値フィールドの設定」をクリックします。そして、「計算の種類」のタブをクリックし、「総計に対する比率」を選択して「OK」をクリックします。
【Excelピボットテーブルの使い方】初心者も今さらの方も必見!集計に便利なピボットテーブルの基本⑥:データの更新
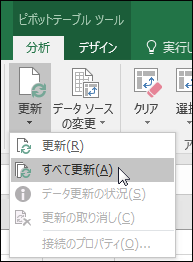
引用: https://support.content.office.net/ja-jp/media/72689dc2-b9dd-4bbd-a85c-4b8c242643d6.png
元データに変更があったときは、新たにピボットテーブルを作り直す必要はありません。ピボットテーブルの任意のセルを右クリックし、メニューから「更新」をクリックするだけで、元データの情報を反映したピボットテーブルに更新されます。
【Excelピボットテーブルの使い方】初心者も今さらの方も必見!集計に便利なピボットテーブルの基本⑦:よくあるミス

ピボットテーブルに不慣れだと、思うように表が作れないことがありますよね。単純なミスであることが多いので、まずは初心者によくあるミスを確認しておきましょう。
ミス①:項目名が空欄
ピボットテーブルに不慣れな方に多いミスは、「項目名が空欄」であることです。ピボットテーブルを作成するときには、表に使用しない項目であっても、必ず項目名を入力する必要があります。ピボットテーブルを作成するときにエラーになる場合は、すべての項目名が入力されているか確認しましょう。
ミス②:集計方法が意図したものではない
作成はできたけど、数値の値が明らかに変…というときは、集計方法が意図したものでない場合が多いです。この場合、ピボットテーブルを右クリックして、「値フィールドの設定」をクリックします。そしてメニューの「集計方法」のタブから、統計方法を「合計」にしましょう。
【Excelピボットテーブルの使い方】初心者も今さらの方も必見!集計に便利なピボットテーブルの基本⑧:おすすめの本

今回紹介したピボットテーブルの使い方は、あくまで簡易的なものです。ピボットテーブルは応用すればさまざまなことができるので、書籍で学ぶのもおすすめです。ピボットテーブル初心者の方にもおすすめの本を紹介します。
これならできる Excel ピボットテーブル作成 超入門

引用: https://images-na.ssl-images-amazon.com/images/I/81YXHxwD1XL.jpg
「これならできる Excel ピボットテーブル作成 超入門」は、ピボットテーブルが全く分からない方にも分かりやすい丁寧な解説の実用書です。CD-ROMが付属しており、サンプルデータを使って実際にピボットテーブル作成を体験しながら学習することができます。

これならできる Excel ピボットテーブル作成 超入門~仕事の現場で即使える
価格
¥ 2,592
スピードマスター 1時間でわかる エクセルピボットテーブル

引用: https://images-na.ssl-images-amazon.com/images/I/61ofm7fqASL.jpg
「スピードマスター 1時間でわかる エクセルピボットテーブル」はピボットテーブル作成の操作ではなく、原理や仕組みを解説し、ピボットテーブルの理解を深めるための実用書です。1時間で理解できるコンパクトな内容にまとまっています。

スピードマスター 1時間でわかる エクセルピボットテーブル 上級職の必須ツールを最短でマスター
価格
¥ 950
関連記事
【Excelピボットテーブルの使い方】ピボットテーブルを使いこなして大量のデータを集計しよう

「Excel最強」ともいわれるピボットテーブルを使えるようになれば、簡単に大量のデータを集計して表にすることができます。応用すればさまざまな使い方ができますが、とりあえず使えるようになるだけでもExcelを便利に使いこなすことができるでしょう。

































