プロジェクタをhdmi端子で接続する方法!usb・vgaの使い方や映らないときは?

引用: https://projector-navi.com/wp/wp-content/uploads/2017/05/DSC03939.jpg
仕事のプレゼンテーションや家で映画を見るときなどに役立つプロジェクター、皆さんも一度は使ったり映像を見たりしたことがあるのではないでしょうか?仕事でプロジェクターを使う場合は主にパソコンとつないで使うことが多いかと思いますが、どのように接続すれば映像を出すことができ、どんなケーブルを使えば音声を出すことができるか知っていますか?

引用: http://img1.kakaku.k-img.com/images/article/pr/13/12_le-5w/ph22l.jpg
今回はそんな仕事などに役立つプロジェクターの使い方について紹介していきます。hdmi・usb・vga等の端子ごとの接続方法の紹介や映像が映らない時の設定方法について紹介していきます。デジタルに疎い方でも分かりやすいように丁寧に紹介していきますので、最後まで読んで参考にしてみて下さい。おすすめのプロジェクターについても紹介していくのでそちらも併せてチェックしてみて下さい。
関連記事
プロジェクタをhdmi端子で接続する方法!usb・vgaの使い方や映らないときは?hdmi端子で接続

引用: https://images-na.ssl-images-amazon.com/images/I/71MDqCa00bL._SX355_.jpg
プロジェクターをパソコンに接続してパソコンの映像を投影するにはケーブルでパソコンとプロジェクターをつなぐ必要があります。つなぐケーブルはパソコンによって異なり、hdmi・usb・vga端子のどれか使えるものをつなぐ必要がありパソコンによって複数の端子を持っている物や一つしか持っていないものなどがあります。なので、パソコンにどのケーブルをつなぐことができるか事前にチェックしておく事が重要です。では実際どのようにつなげばいいのでしょうか?

引用: https://sgcdn.startech.com/005329/media/products/gallery_large/HDBOOST.C.jpg
最初に紹介するプロジェクターとパソコンを接続するときの端子は「hdmiケーブル」です。このケーブルは最近ゲーム機やレコーダーなどをテレビに接続するときなどに主に使われているケーブルで、近年のパソコンには搭載されていることが多く、この端子が接続することができるなら是非この端子での接続をおすすめします。

引用: https://ferret.akamaized.net/images/58b7c37c781b8758c300030a/normal.png?1488438139
なぜなら、後で紹介するusb・vga端子ではできないことができるからです。それは映像だけではなく音も飛ばすことができるという点です。レコーダーなどをテレビに接続したことがある方は分かるかと思いますが、hdmiケーブルは一本で映像と音声両方を送ることができるのでおすすめです。また、ドライバーなどをインストールする必要もなくパソコンとプロジェクターを接続するだけで多くの場合透写することができます。
プロジェクタをhdmi端子で接続する方法!usb・vgaの使い方や映らないときは?vga端子で接続

引用: https://upload.wikimedia.org/wikipedia/commons/thumb/6/61/VGA_Stecker.jpg/1200px-VGA_Stecker.jpg
次に紹介するプロジェクターとパソコンを接続するときの端子は「vga端子」です。この端子はデジタル機器にあまり触れたことがない方は見たことがないという人もいるかもしれませんが、逆台形型の接続部に無数の穴が開いているデザインで、両サイドをネジで留められるようになっている特徴的な形をした端子です。
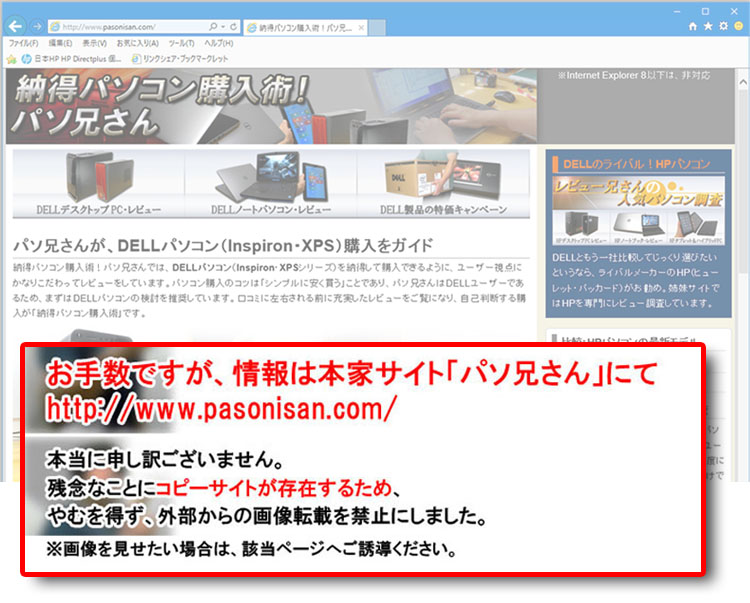
引用: http://www.pasonisan.com/z-dell/pc-parts/display-interface.jpg
hdmi端子が付いていないパソコンにはこのvga端子が搭載されていることが多く、hdmi端子が普及する前はプロジェクターとパソコンを繋ぐといったらvga端子と言えるほど普及しており、現在でも多くの人がこの端子で接続しています。こちらも特にドライバーなどをインストールする必要がなく、繋ぐだけで透写をする事ができるので非常に手軽にプロジェクタ-を使うことができます。
プロジェクタをhdmi端子で接続する方法!usb・vgaの使い方や映らないときは?USB端子で接続

引用: https://upload.wikimedia.org/wikipedia/commons/7/79/Type_A_USB_connector.jpg
次に紹介するプロジェクターとパソコンを接続するときの端子は「usb端子」です。この端子はおそらく多くの人が一番目にするであろう端子の種類で、スマホの充電などでも使うことがあるのでデジタルに疎い方でも一度は使ったことがあるのではないでしょうか?プロジェクーとパソコンをつなぐ際の端子としては優先度が低いですが、hdmi・vga端子どちらも搭載されていないパソコンの場合はusb端子で繋ぐことが可能です。

引用: http://touko.cocolog-nifty.com/photos/uncategorized/2009/03/09/usb1_2.jpg
しかし、ドライバーなどをインストールする必要があります。つまりusbで接続するためにはメーカーがドライバーを提供していることが大前提になります。先ほど言った通り一番親しみが持ちやすい端子なので、usb端子で接続したいという方は多いのですが、最新のパソコンではドライバーがすぐには提供されなかったり、そもそも使うことができないなんてこともありますのでやはり、hdmi・vga端子と比べると優先度が低い端子になります。
プロジェクタをhdmi端子で接続する方法!usb・vgaの使い方や映らないときは?Macで接続
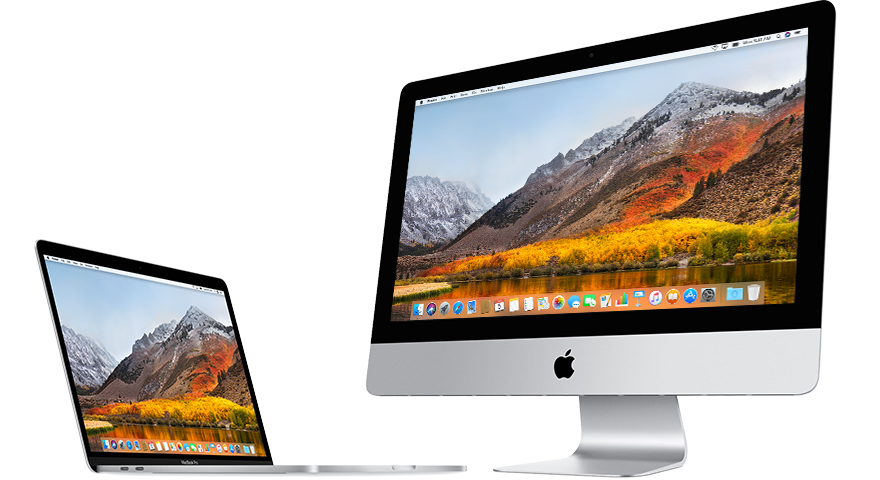
引用: https://support.apple.com/content/dam/edam/applecare/images/en_US/macos/highsierra/psp-mini-hero-upgrade-macos-high-sierra_2x.png
またMacでプロジェクターとつなぎたい場合hdmi・usbに関しては接続方法が同じなのですが、vgaで接続したいという方はやり方が少し異なります。なぜなら、Macにはvga端子というものがないからです。そのためvgaケーブルでMacで直接接続しようとしても繋ぐことはできません。

引用: http://onogenki.com/wp-content/uploads/2016/11/a6411fd80d92ba40e4661dfed1d5be8e.jpg
ではvga端子では全く繋ぐことができないのかというとそういうわけではありません。Macにはvga端子がない代わりにサンダーボルトというのがあります。雷のような矢印が書いてあるのが特徴で、そこにvgaに変換してくるれるアクセサリーを接続して使うことで、vgaケーブルをMacとつなぐことも可能なのです。

引用: http://www.asahicom.jp/digital/digitre/images/TKY201107280170.jpg
プロジェクタをhdmi端子で接続する方法!usb・vgaの使い方や映らないときは?接続設定
引用: http://icooon-mono.com/i/icon_00001/icon_000010_256.png
先ほど言った通りパソコンとプロジェクターをを接続する場合、hdmi・vga端子を使えば特に特別な設定をすることなく投影をする事ができます。しかし、場合によってはうまく映像が映らない場合もあります。まず疑うのは接続不良ですが、繋ぎなおしても投影ができない場合は少し面倒ですが、パソコンの設定をする必要があります。

引用: http://check-pc.com/wp-content/uploads/2015/09/maker_logo-600x326.png
パソコンはメーカーによって映像出力のショートカットキーが設定されているのでそちらも紹介しておきます。NEC・パナソニック・ゲートウェイ・ソーテックはFn+F3、コンパックはFn+F4、東芝・シャープ・三菱はFn+F5、ソニー・レノボ・日立はFn+F7、デルコンピュータ・エプソンはFn+F8、富士通はFn+F10が割り当てられています。
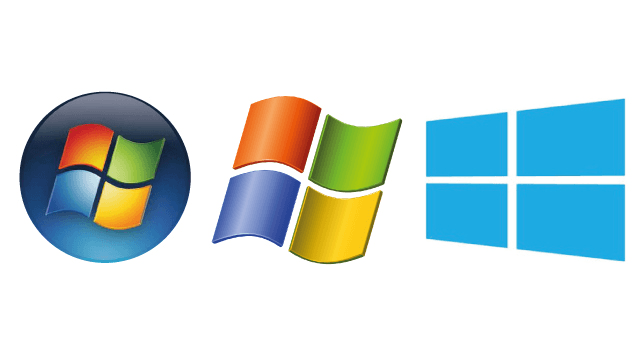
引用: https://supportpc.jp/masterarea/wp-content/uploads/2018/01/UYoDuJCuLrcA4cY9p3Snth4zmBlF-windows.png
Windows7・Windows8・Windows10ならば「Windowsキー」+「P」ボタンを押すだけでプロジェクターに出力されるので試してみて下さい。簡単に映像信号を出すことができますよ。
プロジェクタをhdmi端子で接続する方法!usb・vgaの使い方や映らないときは?おすすめモバイルプロジェクター①

引用: https://images-na.ssl-images-amazon.com/images/I/61isgNeVT9L._SL1000_.jpg
仕事でプロジェクターを使う場合は会議室や訪問先などいろんな場所で使う機会があると思います。そんな時にモバイルプロジェクターを持っていると便利ですよ。最初に紹介するモバイルプロジェクターは重さ約307g・本体サイズ83×110×29mmと軽量かつコンパクトなプロジェクターで、最大5時間連続投影が可能なので映画などを見るのにも使えます。最大輝度は150ルーメンで最大120インチの映像を投影できるので大迫力の映像を見ることができます。

ASUS ZenBeam E1 ポケット LED プロジェクター(小型ミニ/ 150ルーメン/ 6,000mAh バッテリー内蔵 /5時間の投影時間/ モバイルバッテリー/HDMI MHL 対応)
価格
¥ 32,800
プロジェクタをhdmi端子で接続する方法!usb・vgaの使い方や映らないときは?おすすめモバイルプロジェクター②

引用: https://images-na.ssl-images-amazon.com/images/I/61i-tSfyXVL._SL1200_.jpg
次に紹介するモバイルプロジェクターは壁にぴったりと置いても使えますし、壁から離せば最大80インチの大きな映像を見ることができます。サイズは約200mm×878mm×200mmで、重さ約2.2kgと小型かつ軽量です。生産が追い付かないほど人気の商品ですので是非一度試してみて下さい。

ソニー SONY プロジェクター ポータブル/超短焦点/バッテリー・スピーカー内蔵 LSPX-P1
価格
¥ 79,370
プロジェクタをhdmi端子で接続する方法!usb・vgaの使い方や映らないときは?おすすめモバイルプロジェクター③

引用: https://images-na.ssl-images-amazon.com/images/I/41XgHsd6F5L.jpg
次に紹介するモバイルプロジェクターは800ルーメンと明るく、LEDを使ったモバイルプロジェクターなので、きれいな画質で楽しむことができ省エネなのでおすすめです。重さは475gと他の小さい物と比べると重いですが、そこまで気になりませんし高性能なのでぜひ試してみてください。

QUMI Q6-BKブラック 超軽量475g 高輝度800ルーメン LEDモバイルプロジェクター WXGA 720P Wi-Fi内蔵 インターネット接続可 MHL接続対応
価格
¥ 58,000
関連記事
プロジェクタをhdmi端子で接続する方法!usb・vgaの使い方や映らないときは?「まとめ」

引用: http://www.aichi-c.ed.jp/contents/network/projector3/IMG01.jpg
いかがでしたか、プロジェクターとパソコンをつなぐときに必要な端子についてや映像を出力する方法について分かりましたか?プロジェクターは仕事で必要なプレゼンの際などに非常に役に立つアイテムですので、使い方を覚えて活用してみて下さい。最後まで読んでいただきありがとうございました。

































